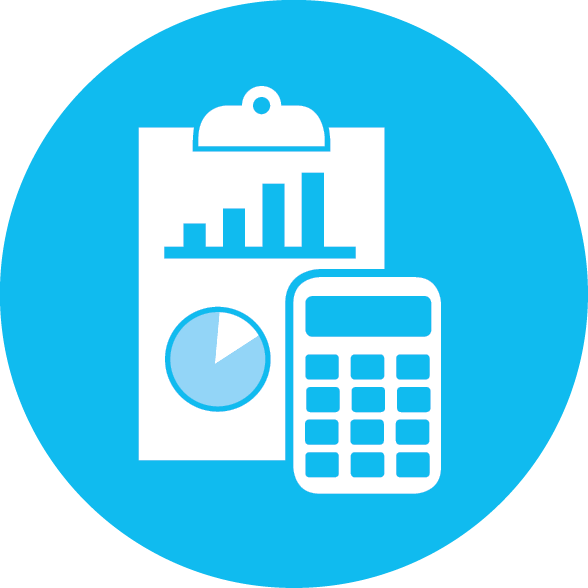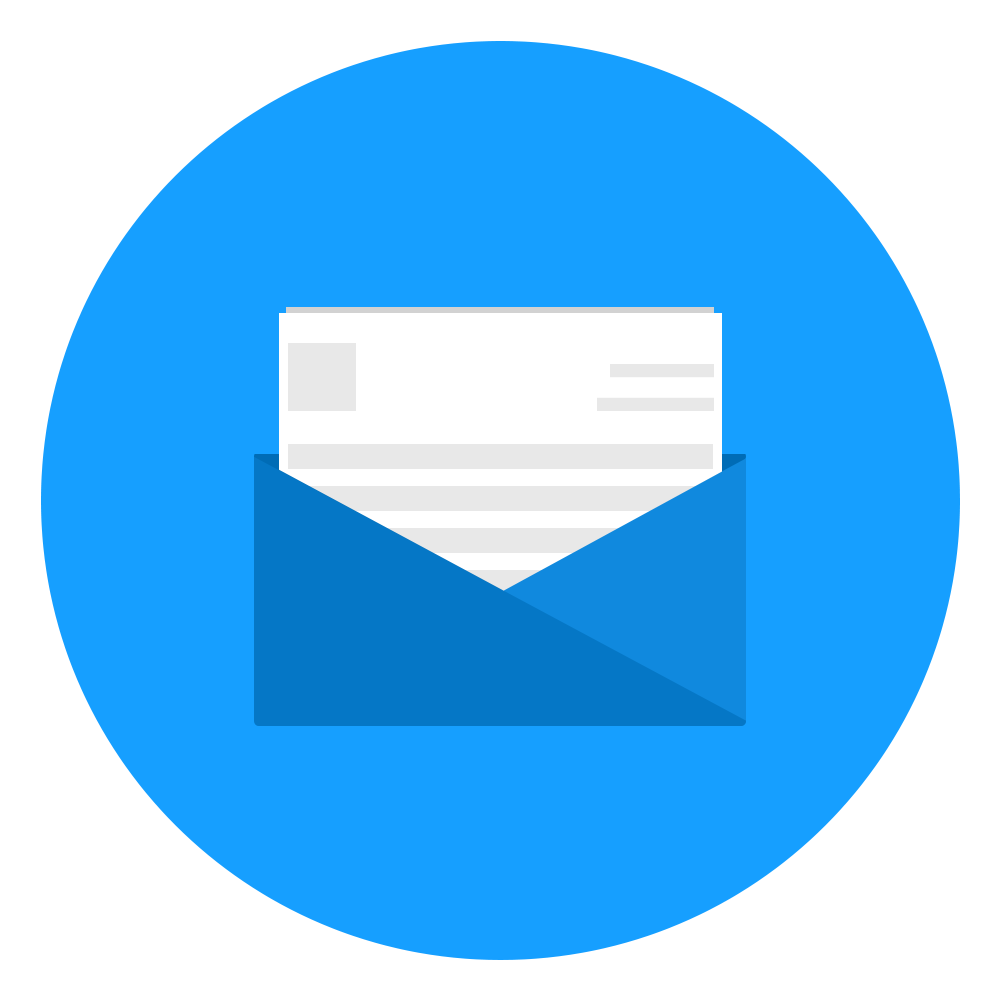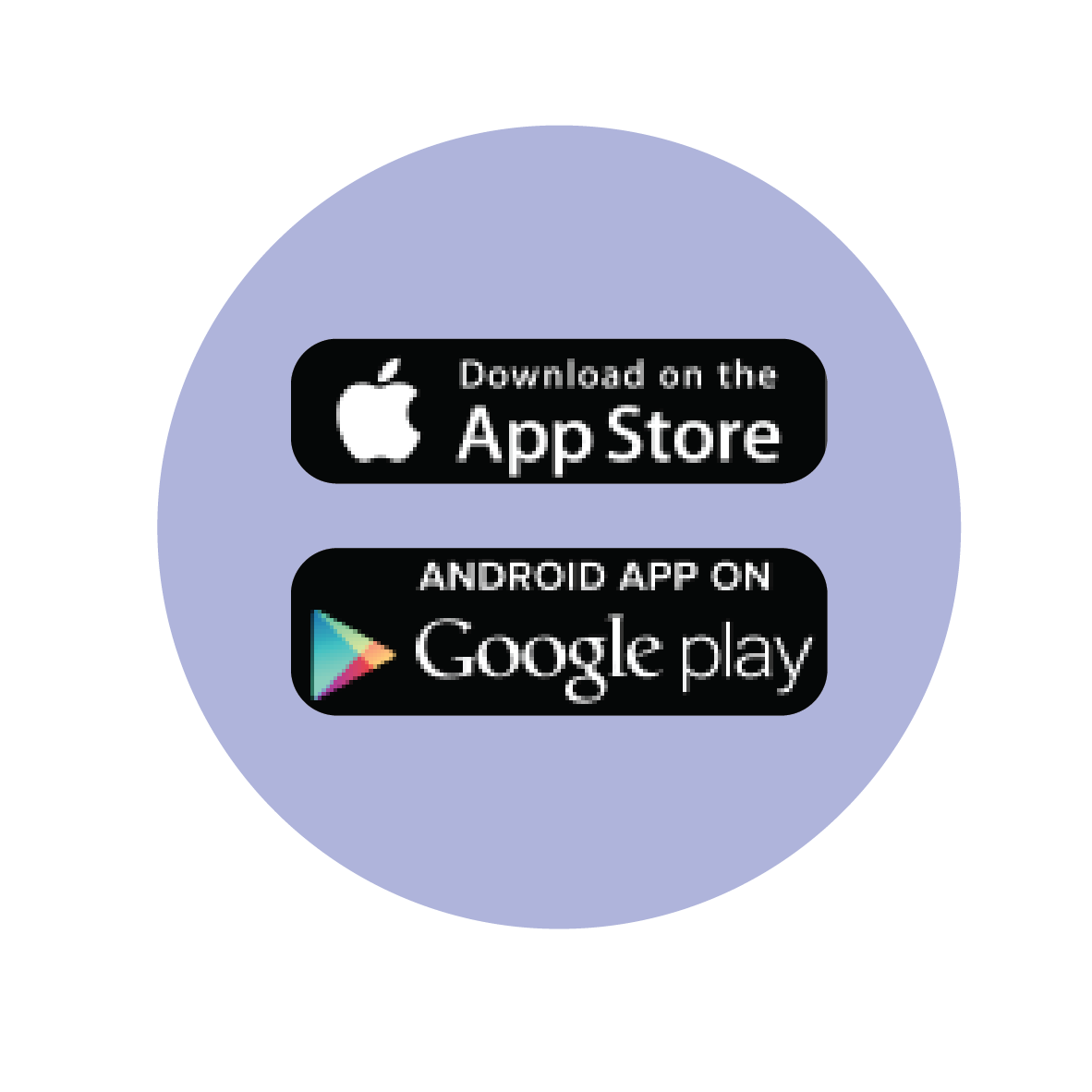Mail Settings
For web-based access to your email: webemail.synergybroadband.com
To configure your email account:
Select your email client from the popmail.synergybroadband.com server list below. For assistance, please call (734) 222-6060 and a Synergy representative will be happy to assist you.
- MS Outlook 2016
- 1. On the Tools menu, click Account Settings
- 2. On the E-mail tab, click on the New... button
- 3. On the Choose E-mail Service screen, select IMAP and click Next to continue
- 4. Select Manually configure server settings or additional server types, and then click Next
- 5. On the Choose E-mail Service page, select Internet E-mail and then click Next
- 6. On the Internet E-mail Settings page, you will need to fill in the following information:
Your Name: Your name as you would like it to appear on outgoing messages
E-mail Address: [email protected]
User Name: [email protected]
Password: your password
Incoming mail server (IMAP): popmail.synergybroadband.com
Outgoing mail server (SMTP): popmail.synergybroadband.com - 7. Click on the More Settings... button
- 8. Select the Outgoing Server tab, and put a check mark next to My outgoing server (SMTP) requires authentication
- 9. Select Log on using and enter the following:
Username: [email protected]
Password: your password
Click OK to save your settings and return to the previous menu - 10. On the Internet E-mail Settings page, click the Test Account Settings... button
- 11. If for any reason the test shows Failed, return to the previous menu and double check your settings
- 12. Click Next, Finish to complete your email setup
- 1. On the Tools menu, click E-mail Accounts
- 2. Select Add a new e-mail account and click Next to continue
- 3. On the Server Type screen, select IMAP and click Next to continue
- 4. Select View or change existing e-mail accounts, and then click Next
- 5. On the Internet E-mail Settings (IMAP) page, you will need to fill in the following information:
Your Name: Your name as you would like it to appear on outgoing messages
E-mail Address: [email protected]
User Name: [email protected]
Password: your password
Incoming mail server (IMAP): popmail.synergybroadband.com
Outgoing mail server (SMTP): popmail.synergybroadband.com - 6. Click on the More Settings... button
- 7. Select the Outgoing Server tab, and put a check mark next to My outgoing server (SMTP) requires authentication
- 8. Select Log on using and enter the following:
Username: [email protected]
Password: your password
Click OK to save your settings and return to the previous menu - 9. On the Internet E-mail Settings page, click the Test Account Settings... button
- 10. If for any reason the test shows Failed, return to the previous menu and double check your settings
- 11. Click Next, Finish to complete your email setup
- 1. On the Tools menu, click Accounts, and then click the Mail tab
- 2. Click Add, and then click Mail
- 3. Type the name you want to appear in the "From" field when you sent messages, and then click Next
- 4. Check to be sure that I already have an email address I'd like to use is selected. Enter your email address, and then click Next
- 5. On the E-mail Server Names page, you will need to fill in the following information:
Type of Server: IMAP server
Incoming mail server (IMAP): popmail.synergybroadband.com
Outgoing mail server (SMTP): popmail.synergybroadband.com
Click Next - 6. On the Internet Mail Login page, you will need to enter:
Account name: [email protected]
Password: your password
Click Next - 7. Clicking Finish will take you back to the Accounts setup screen
- 8. You will also need to configure your Outgoing mail server settings. Select your Synergy email account.
- 9. Click Properties
- 10. Click the Servers tab
- 11. Under Outgoing Mail Server, click to select the My server requires authentication check box
- 12. Click Settings
- 13. Select Log on using and enter the following:
Username: [email protected]
Password: your password - 14. Click OK twice to apply all the changes
- 15. Send a test message to yourself from a secondary email address, or have a friend send one to you to verify that your email is working properly.
-
Mobile Mail Settings
Select the type of phone you have from the list below.
- 1. To get started, head to the account setup by going to Settings > Accounts. You can also get here directly from the Hub providing you haven't already added accounts to your device. In the account setup screen you'll see any accounts already on the device. To add an account, tap the Add Account icon on the bottom menu.
- 2. Here you will have a list of accounts you can set up. Again, any services that are already set up will not show. So if you already added your Facebook account you won't see the option to add it. The only option that allows multiple accounts is email, calendar and contacts. Twitter, Facebook and Evernote only offer one account.
- 3. For basic email setup, choose Email, Calendar and Contacts. On the next screen, enter your email address. Next, enter the account password. On the next screen, you can choose to name the account and also toggle sync for email, calendar and contacts. Click Done.
- iPhone
- Android
24/7 Support DeskWe care, call for support